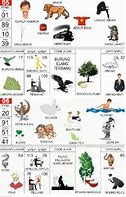Laptop Asus Vivobook Tidak Bisa Connect Wifi
Masalah dengan Router
Router adalah perangkat yang menghubungkan perangkat kita ke internet. Jika router mengalami masalah, koneksi Wi-Fi juga akan terganggu. Penyebab umum meliputi:
Masukkan Kata Sandi yang Tepat
Ini biasanya sudah jadi tren di beberapa cafe untuk menamai kata sandi WiFi dengan nama-nama yang aneh. Sehingga, saat Anda menanyakan kata sandi WiFi ke salah satu pelayan, jawaban mereka biasanya seperti, "Rahasia ah!" atau "Kepo ya?" atau semacamnya. Sebelum Anda sempat berubah menjadi Hulk, pelayan atau kasir kembali buru-buru menjelaskan kalau kata sandinya adalah "rahasiaah" atau "kepoya".
Yang jadi masalah adalah ketika pengguna menggunakan pengejaan yang salah, seperti penggunaan huruf besar atau kecil atau pemakaian spasi. Apalagi untuk kata sandi yang mengandung angka, sulit untuk mengetahui apakah 11 harus dieja sebagai "11" atau "sebelas". Usahakan untuk mendapatkan kata sandi dalam bentuk tulisan di kertas agar hal ini tidak terjadi.
Penyebab Laptop Tidak Bisa Connect Wi-Fi
Ada beberapa faktor yang dapat menyebabkan laptop tidak bisa terhubung ke Wi-Fi. Berikut beberapa di antaranya:
Pengaturan Jaringan pada Laptop
Pengaturan jaringan yang salah pada laptop bisa menjadi penyebab tidak bisa terhubung ke Wi-Fi. Misalnya:
Kenapa Laptop Tidak Bisa Connect WiFi? Ini Penyebabnya
Masalah yang paling sering dialami pengguna Windows 10 adalah WiFi yang tidak bisa konek dengan pesan error “Can’t connect to this network“, jaringan tidak terdeteksi, atau bahkan WiFi tidak bisa hidup (on) sama sekali. Tanpa mengetahui apa penyebabnya, mengatasi hal ini akan cukup merepotkan.
Pada kesempatan kali ini Winpreso akan coba berikan beberapa solusi yang bisa Anda coba untuk mengatasi PC dan laptop Anda yang tidak bisa terhubung ke WiFi.
WiFi merupakan protokol jaringan nirkabel yang bisa kita gunakan untuk terhubung ke internet.
Berkat kemajuan teknologi saat ini, mendapatkan akses WiFi bukanlah sebuah hal yang mewah lagi, kita bisa menggunakan smartphone atau modem untuk membuat jaringan WiFi sendiri di rumah.
Selain untuk mengakses internet, jaringan WiFi juga bisa dimanfaatkan untuk sharing file antar perangkat dan sharing printer.
Dengan cara ini pekerjaan akan lebih cepat dan tempat kita bekerja menjadi lebih rapi karena tidak perlu lagi banyak kabel untuk menghubungkan perangkat-perangkat tersebut.
Lakukan Troubleshoot
Jika sudah yakin menggunakan SSID dan kata sandi yang benar dan di logo WiFi ada tanda segitiga kuning, Anda bisa coba beberapa tahapan di bawah untuk melakukan troubleshoot. Oh iya, langkah di bawah mengikuti sistem operasi yang digunakan penulis, yakni Windows 10. Beda versi OS bisa beda juga navigasinya.
Kini setelah Anda melakukan troubleshooting, Anda tinggal perlu menjalankan perintah yang tertuai pada instruksi di layar. Karena masalah yang muncul bisa beragam-ragam, setiap laptop yang berbeda dan pada kondisi spesifik akan memunculkan masalah yang berbeda pula. Jika troubleshooting tidak menyelesaikan atau bahkan tidak menemukan masalah, bisa melakukan cara lain di bawah ini.
Sebelum Anda mengecek hal-hal lain yang lebih teknis dan rumit, alangkah baiknya lakukan dulu hal-hal yang mudah. Nah, Anda bisa coba melakukan restart pada laptop, karena memang cukup banyak masalah yang dengan mudah teratasi hanya dengan melakukan restart saja.
Pasalnya, laptop akan kembali ke dalam keadaan segar setelah berhasil dilakukan restart. Ini pun berlaku jika Anda menemukan kendala pada laptop lainnya seperti ada game yang tidak mau berjalan, webcam tidak menyala, suara tidak keluar, ataupun yang lainnya. Selalu pertimbangkan untuk restart pada setiap permasalahan yang ada.
Reset Adapter Wifi
netsh int ip reset resetall
Gunakan IP dan DNS otomatis
Solusi untuk mengatasi koneksi WiFi yang bermasalah pada Windows 10 yang selanjutnya adalah dengan menyetel IP dan DNS menjadi automatic.
Ini biasanya cukup ampuh untuk mengatasi WiFi yang sudah connect tapi internet tidak jalan, terutama pada laptop yang sering terhubung ke jaringan hotspot yang berbeda-beda.
Ikuti langkah-langkah berikut ini:
Pertama buka Control Panel kemudian pilih menu Network and Sharing Center.
Pada bagian Access type klik pada jaringan WiFi Anda.
Kemudian klik tombol Properties > pilih Internet Protocol Version 4 (TCP/IPv4) > kemudian klik tombol Properties lagi.
Centang pada pilihan berikut ini,
Obtain an IP address automatically
Obtain DNS server address automatically
Masalah pada Hardware Wi-Fi
Komponen hardware Wi-Fi pada laptop mungkin mengalami kerusakan atau tidak berfungsi dengan baik, seperti kartu Wi-Fi yang rusak.
Apa Penyebab Jaringan WiFi di Laptop Tidak Muncul?
WiFi tidak muncul di laptop bisa dipicu berbagai hal. Setidaknya ada empat penyebab yang kerap ditemukan, yaitu:
Masalah pada WiFi bisa terjadi akibat piranti WiFi tidak bisa terkoneksi dengan sambungan internet. Di sisi lain, kadang piranti WiFi tidak dapat tersambung dengan perangkat klien seperti laptop, hp, dan sebagainya. Jembatan yang berfungsi menghubungkan terdapat kendala.
Ada kalanya laptop tidak bisa connect WiFi “can't connect to this network” karena masalah di driver. Driver yang diinstal mengalami kerusakan atau hilang. Atau, bisa pula driver yang dipakai sudah kadaluarsa.
Kendati demikian, penyebab laptop tidak bisa connect WiFi lebih beragam. Berbagai kendala yang dihadapi memerlukan cara mengatasi yang tepat.